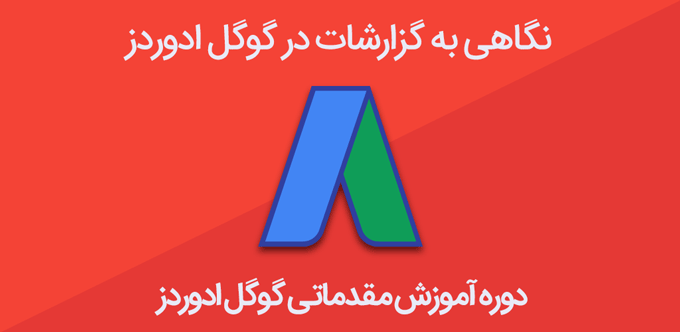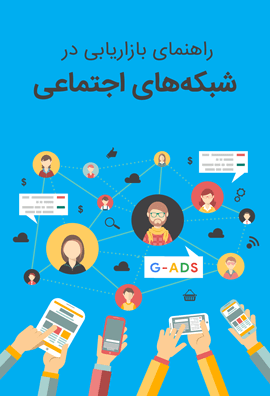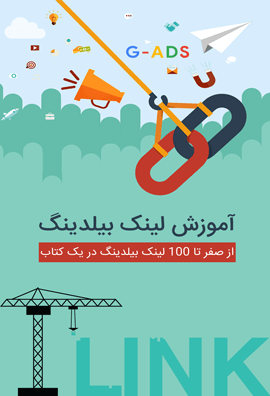متن زیرنویس ویدئو
حالا که کمپین تبلیغ در گوگل را ایجاد کردهاید، وقت آن است که عملکرد تبلیغ خود را بررسی کنید. شما با استفاده از گزارشات و داده های موجود در ادوردز، خواهید توانست حساب خود، کمپین و اطلاعات گروه را تجزیه و تحلیل نمایید. همچنین گزارش پیشرفته وجود دارد که پا را فراتر از تعداد کلیکها و تاثیراتی که دریافت میکنید، خواهد گذاشت؛ به شما اجازه خواهد داد تا تاثیر ادوردز در کسب و کار خود را ببینید.
از کجا شروع میکنید؟ من توصیه میکنم که شما با هفتهای پانزده تا سی دقیقه بررسی حساب خود آغاز کنید. آمارها و گزارشات موجود به شما کمک خواهد کرد تا یک تصمیم آگاهانه درباره تبلیغ خود بگیرید و در طول زمان با نگاه کردن به آنچه کار میکند و آنچه کار نمیکند، بدانید که در کجا بایست تغییر ایجاد کنید.
بیایید به کمپین نمونه نگاه کنیم من آن را چند هفته پیش برای یک کمپانی در شهری به نام رنت ترک ایجاد کردم. رنت ترک دارای سرویس خلاقانهای میباشد. در این شهر صاحبان املاک امکلاکشان را آنلاین اجاره میدهند و مستاجران مبالغ اجاره را آنلاین پرداخت میکنند که باعث افزایش اعتبار یکدیگر میگردند. در داشبود آنها که در حال حاضر وارد آن شدهام در صفحه کمپینها قرار دارم.
میبینید که ما سه کمپین داریم که تنها یکی از آنها در حال اجرا میباشد. اولین چیزی که هر صبح زمانی که اطلاعات را بررسی میکنم، مد نظر قرار میدهم، کمپینهای فعال می باشد و نگاه کردن به تصویر بزرگ، بنابراین اولین کمپین را در بخش بالای صفحه انتخاب می کنم. در قدم بعد قسمت نمودار را فعال میکنم، که با این آیکن در سمت راست ستونهای کلمه میتوانید این کار را انجام دهید.
در ابتدا به عملکرد کلیکهای خود در طول زمان نگاه میکنم، میبینم که تعداد کلیکهای من افزایش یافته و این مورد نشان دهنده این است که موقعیت تبلیغ من در حال تغییر است و امتیاز تبلیغم در حال بهتر شدن میباشد و …
اما برای اینکه واقعا بدانید که چه خبر است، بهتر است متغیرها را مقایسه کنید. در بخش سمت چپ میتوانم ببینم که کلیک با هیچ چیز مقایسه نشده است اگر گزینه none را در منوی کشویی انتخاب کنم میتوانم روی Performance بروم و گزینه Impressions را انتخاب کنم. حالا میتوانید میزان نمایش تبلیغ خود را در قیاس با تعداد کلیک ها در طول زمان مقایسه کنید.
جالب است میبینم که تبلیغ بیشتر نمایش داده میشود و در نتیجه تعداد کلیک ها افزایش مییابد خب بیایید میزان نمایش را در برابر چیز دیگری قرار دهیم. خب، درسمت چپ کلیک را انتخاب میکنم روی گزینه پرفورمنس خواهم رفت و سپس ایمپرشنز را انتخاب میکنم و درجایی که ایمپرشنز را انتخاب کردهام روی گزینه پرفورمنس خواهم رفت و گزینه اوریج پوزیشن (average position) یا موقعیت میانگین را انتخاب میکنم. جالب است موقعیتهای تبلیغ ما تغییر چندانی نداشتهاند اما همچنان تعداد نمایشها یا ایمپرشنزهای بیشتری مشاهده میکنیم.
این موضوع اشاره میکند که افراد بیشتری کلیدواژههای این کمپین را جستجو میکنند اما بیایید جلوتر برویم و واقعا ببینم که چه چیزی در حال رخ دادن است. در این پایین شما میبینید که این کمپین چندین گروه تبلیغی در حال اجرا دارد. بیایید با نخستین گروه تبلیغ تمرین کنیم. مجددا با بررسی اطلاعات مشابه در چارت و در بالای صفحه میتوانید آغاز کنید و سپس داده های جدول زیر را بررسی کنید.
الان، در قسمت کلیدواژه هستیم و من به هر کلیدواژه به همراه نرخ کلیک یا CTR آن نگاه میکنم که با کلیک روی برچسبی که میخواهید آن ستون را مرتب کنید، قابل انتخاب است. چیزی که میخواهم به آن اشاره کنم این است که گاهی CTR جذاب بنظر میرسد. در این مورد بالاترین نرخ کلیک ده درصد است که عدد بزرگی است اما زمانی که به عدد ایمپرشنزها نگاه میکنم ده, با معنی بنظر نمیرسد. در حالی که این کلیدواژه در بخش پایینی دارای صد و بیست و پنج ایمپرشن و چهار درصد نرخ کلیک میباشد، واقع بینانه تر بنظر میآید.
به بالای صحفه میروم و گزینه تبلیغات را از برگه view انتخاب میکنم این کار را به دلیل مشاهده تبلیغات خود در گروه تبلیغی انجام میدهم. چهار تبلیغ در این گروه تبلیغ وجود دارد و میبینید که برخی از این تبلیغات به نمایش در نیامدند و در ستونی که served نامیده شده، خواهید دید و در بخش زیرین میتوانم ببینم که این چهار تبلیغ صفر درصد نرخ ارائه داشته اند. بالاترین تبلیغات نرخ ارائه پنجاه و دو درصدی، دوازده و سی و پنج درصدی داشته اند. دلیل این امر آن است که مقدار ایمپرشن کافی برای کلیدواژههای محدود من وجود نداشت.
اگر میخواهم که این تبلیغات ارائه شوند تا بدانم که کدامیک بهتر عمل میکنند تبلیغات تکی را متوقف میکنم و منتظر ورود اطلاعات روی تبلیغاتی که اطلاعات ندارند، خواهم ماند. حالا همچنین بایست ایمپرشنها یا میزان ورود نرخ کلیک میانگین هزینه به ازای هر کلیک و موقعیت میانگین هر کدام از تبلیغات خود را بررسی کنید. راههای مختلفی برای سفارشی کردن دادههای شما تغییر بازه زمانی، ستونها، بخشها، فیلترها و نمودارها وجود دارد.
اولین چیز این است که هر گونه داده اضافی که دوست دارید را میتوانید با انتخاب منوی ستونها در بالای صفحه وارد کنید و سپس گزینه modify columns را از منوی کشویی انتخاب کنید. در این بخش است که میتوانید ستونهایی اضافه کنید که بایست در سمت راست به نمایش در آیند. همچنین با انتخاب remove link میتوانید ستونها را حذف نمایید.
در این مورد فرض کنید که میخواهیم وارد بخش پرفورمنس شویم و و CPM میانگین خود را وارد نماییم. گزینه add را انتخاب می کنم حالا مشاهده میکنید که به پایین لیست اضافه شده و سپس روی گزینه apply کلیک میکنم. اگر به سمت راست اسکرول کنم CPM میانگین را خواهید دید که حالا در بخش جدول ها لیست شده است. بیاد داشته باشید که از این گزینه ها میتوانید برای اکثر برگهها که این جدول زیرین را دارند بهره ببرید.
بخش سگمنت راه مناسب دیگری برای تجزیه و تحلیل و بهبود عملکرد شماست سگمنت به شما اجازه خواهد داد تا دادههای خود را به ردیفها بر اساس اطلاعاتی که بیشترین اهمیت را برای شما دارد تقسیم کند. مانند دوره زمانی، نوع کلیک یا وسیله چندین سگمنت برای استفاده وجود دارد که وابسته به صفحهای که در حال مشاهده در ادوردز هستید، میباشد. زمانی که از سگمنتها استفاده میکنید، باید با انتخاب سطح حسابی که در آن مایل به مشاهده داده هستید، اطلاعات خود را آماده کنید. مانند کمپین یا گروه تبلیغی.
ما با انتخاب کمپینها در بالای صفحه این کار را انجام میدهیم و ابتدا من یک بازه زمانی در گوشه بالا و سمت راست انتخاب میکنم. در این مورد بیایید، دادههای سی روز اخیر را نگاه کنیم. سپس درست زیر برگه view به سمت بالای صفحه منوی کشویی کنار کلمه سگمنت را انتخاب کنید.
میتوانید هر کدام از این گزینه ها را برای بخش بندی داده های خود انتخاب کنید. میتوانیم به صورت زمانی بخش بندی کنیم مثلا هفته آن را انتخاب میکنم و به شما نشان خواهم داد که چه اتفاقی میافتد. اینجا، در پایین میزان مجموع مشاهدات برای هر تبلیغ در هر هفته را میبینید به بالای صفحه اسکرول میکنم و از برگه نمایش کمپین را انتخاب میکنم و مجددا سگمنت، زمان و هفته را بترتیب انتخاب میکنم. در اینجا میبینیم که هر کمپین اطلاعات را در هفته جمعآوری میکند چیزهای دیگری نیز هست که میتوان بخشبندی کرد. ما میتوانیم به وسیله تبدیل، شبکه نوع کلیک، دستگاه، آزمایش و … نیز بخش بندی کنیم.
اگر دستگاه را انتخاب کنم میتوانیم ببینم که چه میزان از تبلیغات شما از طریق موبایل، دسکتاپ یا تبلیت مشاهده میشود. شما در جدول آماری خود تنها یک سگمنت در هر زمان را میتوانید اعمال کنید. اگر گزینه دانلود یک گزارش را انتخاب کنید چندین سگمنت را میتوانید به دادههای خود اعمال نمایید. زمانی که جدول آماری شما که این جدول است. مطابق میل شما گردید برای ایجاد گزارش در ادوردز، زمان بندی شده اینجا در زیر برگه افزودن افزونهها، گزینه دانلود را بزنید. میبینید که یک سگمنت برای وسیله وجود دارد و زیر آن لینک افزودن سگمنت را داریم.
بنابراین اگر بخواهم چندین سگمنت ایجاد کنم این گزینه را انتخاب خواهم کرد و تا سه سگمنت یا بخش میتوانید انتخاب کنید. میتوانم بر اساس ماه بخش بندی کنم و سپس گزینه نوع کلیک را انتخاب کنم. حالا دستگاهها بر اساس ماه و نوع کلیک، بخش بندی شدهاند و سپس گزینه دانلود را انتخاب میکنید تا گزارش را دانلود نمایید.
همچنین میتوانید برگه Demension را نگاه کنید که در بالای صفحه و در سمت راست برگهها قرار دارد. این گزینه به شما اجازه خواهد داد تا دادههای خود را در سرتاسر حساب کاربری یک کمپین فردی یا یک گروه تبلیغی مشاهده کنید از دمنشنهای مختلفی مانند زمان های مختلف روز یا روزهای هفته برای کسب فهم بیشتر از عملکرد تبلیغ خود استفاده خواهید کرد و این کار به شما کمک میکند تا فرصتها را برای بهینهسازی شناسایی کنید.
اینجا در برگه dimensions اگر دوست دارید متغیری را فیلتر کنید میتوانید فیلتر را انتخاب و یک فیلتر ایجاد کنید. مانند اشتراک میزان علاقه مندی، تبدیل یا عملکرد همچنین این فرصت را دارید تا گزینه view را انتخاب کنید و میتوانید، تبدیلات، برچسبها و زمان را جستجو کنید. در این مورد، مشابه کاری که در بخش سگمنت انجام دادیم بر اساس زمان و هفته مرتب میکنم.
حالا تمامی اطلاعات کمپین های آنلاین جمع آوری خواهند شد همانطور که در بالای صفحه مشاهده میکنید، در آن بخش قرار گرفتهایم. همچنین مجددا میتوانید گزینه view را انتخاب کنید و در بخش زمان حتی میتوانید ساعت روز را نیز تعیین کنید این فرصتی برای ردیابی و افزودن عملکرد بر اساس ساعت است تا ببیند که چقدر خوب یا بد در زمان های مختلف عمل می کند و از این اطلاعات برای زمان بندی تبلیغات خود و زمانهایی که بیشترین کلیک و علاقه را کاربران نشان میدهند، استفاده کنید.
برگه مفید دیگر، برگه جغرافیایی و مکان کاربران می باشد میتوانید تمامی کلیکهای ورودی مکان و اطلاعات آنها را مشاهده و برای تصحیح هدف گیری مکانی خود استفاده کنید. این کار را با انتخاب گزینه Geographic از منوی view انجام میدهید و این مبانی استفاده از ویژگی گزارشدهی داخلی ادوردز بود در ویدئو بعدی ما به سه گزارش اصلی نگاهی میاندازیم تا با آنها آشنایی پیدا کنیم.
در دوره آموزش تصویری گوگل ادوردز که زیرنویس فارسی آن توسط جی ادز تهیه شده است. در این دوره شما ابتدا با کارکرد و مزایای گوگل ادوردز آشنا میشوید، سپس ایجاد حساب کاربری گوگل ادوردز و یافتن عبارات کلیدی مناسب برای کسب و کارتان را یاد میگیرید. پس از یادگیری ایجاد کمپین در گوگل ادوردز نوبت آن میرسد که با گزارشگیری در ادوردز و رصد فعالیت ادوردز با کمک گوگل آنالیتیکز را نیز یاد بگیرید تا بتوانید در ادامه پس از بررسی کارایی آگهی هایتان، آنها را بهینه کنید. آموزش بهبود نرخ کلیک (CTR) و نرخ تبدیل (CR) از جمله مواردی است که به شما کمک میکند بازگشت سرمایه (ROI) را بهبود بخشید.