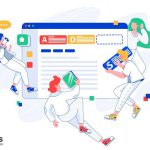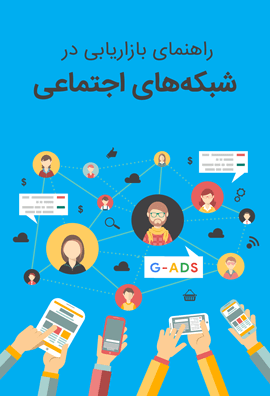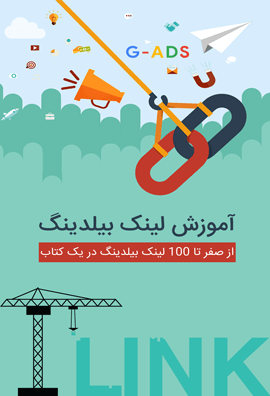همانطور که احتمالا میدانید، گوگل ادز به عنوان پلتفرم اصلی برای تبلیغات در گوگل به شمار میرود. با استفاده از این پلتفرم میتوان کمپین های گوناگونی مانند سرچ، اپلیکیشن و … اجرا کرد.
ما در جی ادز به طور کلی درباره گوگل ادز صحبت کرده ایم و حتی چند آموزش اختصاصی برای آن ایجاد شده است. در صورت نیاز میتوانید این موارد را در وبلاگ ما مطالعه کنید.
در این راهنما، درباره اپلیکیشن گوگل ادز صحبت میکنیم و به شما توضیح میدهیم که چگونه باید با آن کار کنید.
نحوه کار با اپلیکیشن گوگل ادز
از آنجایی که استفاده از اپلیکیشن های موبایل هرساله بیشتر از گذشته میشود، گوگل نیز برای قابل استفاده بودن ابزار تبلیغاتی خود دست به طراحی اپلیکیشنی کامل و منحصر بفرد زده است. تبلیغ دهندگان و کارشناسان در این زمینه با استفاده از این برنامه موبایل قادر هستند تا کمپین های اجرا شده را کنترل کنند.
مراحل زیر را بخوانید تا نحوه استفاده از اپلیکیشن گوگل ادز را یاد بگیرید.
1. نحوه نصب اپلیکشن گوگل ادوردز
شما میتوانید اپلیکیشن گوگل ادوردز را از طریق اپ استور و یا گوگل پلی دانلود کرده و نصب کنید.
پس از اینکه برنامه را دانلود کردید، به خواندن ادامه این راهنما بپردازید.

2. نصب اپلیکیشن با استفاده از دسترسی به گوگل ادز

هنگامی که دسترسی اکانت ادوردز را از طریق ایمیل روی گوشی تایید کنید به شما پیشنهاد دانلود اپلیکیشن داده خواهد شد. این نیز یکی دیگر از روش های برنامه به شمار میرود.
3. وارد شدن به اکانت
بعد از نصب اپلیکیشن شما باید وارد اکانتی شوید که username یا نام کاربری اکانت همان آدرس ایمیلی است که اجازه دسترسی به محیط گوگل ادز را میدهد. رمز عبور نیز همان رمز ایمیل شما است.
4. نحوه کار با اپلیکیشن
بعد از ورود به اکانت، یک نمای کلی از اپلیکیشن گوگل ادز به شما نمایش داده خواهد شد. به تصویر نگاه کنید. بخش پایین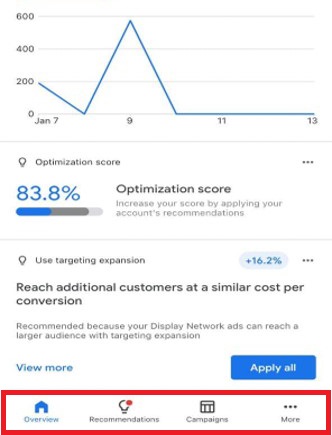 اکانت از 4 بخش مختلف تشکیل شده است که از اولین شماره به بررسی هر بخش میپردازیم:
اکانت از 4 بخش مختلف تشکیل شده است که از اولین شماره به بررسی هر بخش میپردازیم:
بخش Overview
در این بخش نمای کلی از اکانت به شما نمایش داده میشود. به راحتی میتوانید تعداد کلیک و نمایش را در یک تاریخ خاص چک کنید و حتی میزان بهینه بودن اکانت یا اینکه از چه سیستمی سایت را بازدید کرده اند را ببینید.
این قابلیت را در اختیار دارید تا بازه زمانی را تغییر داده و در هر بازه ای که نیاز داشته باشید گزارش های مربوط به آن را ببینید.
در بخش متریک ها میتوانید میزان کلیک و میزان نمایش اکانت را ببینید.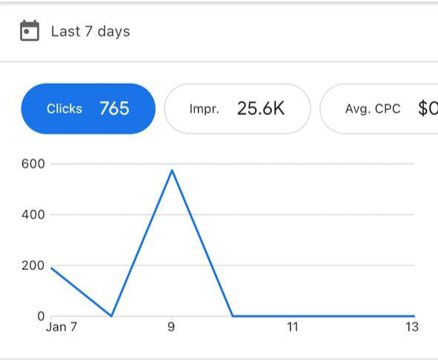
- تعداد کلیک Clicks:
- تعداد نمایش Impression:
- میانگین هزینه هر کلیک Avg.cpc:
- مجموع هزینه کلیک cost:
بخش های مهم Overview
در بخش Optimization Score میزان بهینه بودن اکانت به شما اعلام میشود. این میزان برای هر اکانت بسته به نوع تبلیغات متفاوت هست و بالا یا پایین بودن درصد بهینه سازی به انواع تبلیغات که اجرا کرده اید بستگی دارد.
در قسمت User Targeting Expansion یکسری پیشنهاد وجود دارد تا بتوانید اکانت خود را بهینه سازی نمائید.
توجه: این نکته را در نظر داشته باشید همه پیشنهادهای گوگل برای اکانت شما مناسب نیست.
در بخش Devices همانطور که از نام آن پیداست، به شما نشان میدهد که از چه دستگاهی ترافیک یا بازدید کسب کرده اید.

- رنگ آبی: موبایل
- رنگ قرمز: تبلت
- رنگ زرد: کامپیوتر
در این بخش شما هر قسمتی رو که بخواین میتوانید از لیست حذف کرده و یا اینکه موارد دیگه ای رو به این بخش اضافه کنید.
بخش Recommendations در اپلیکیشن گوگل ادز
در این بخش گوگل به شما پیشنهاداتی بابت بهینه سازی اکانت ارائه میدهد. به این نکته توجه داشته باشید که همه پیشنهادات برای کمپین شما مناسب نیست. مهم است که این موضوع را در نظر بگیرید. کارشناسان جی ادز میتوانند به شما در این زمینه کمک کنند. با ما تماس بگیرید.
براساس استراتژی که برای کمپین خود در نظر گرفته اید، پیشنهادها را اعمال کنید.

قسمت Campaigns در برنامه موبایلی گوگل ادوردز
اکنون به اصلی ترین بخش اپلیکیشن گوگل ادز رسیدیم. توی این بخش شما میتوانید همه کمپین ها را ببینید و با کلیک کردن روی نام هریک از آنها وارد بخش Overview آن کمپین خواهید شد. کمی بالاتر در مورد Overview توضیح دادیم.
نکته: برای متوقف کردن کمپین یا هر تغییری در بودجه، در این بخش روی Setting بالای صفحه کلیک کنید تا تغییرات مورد نظرتان اعمال شود.
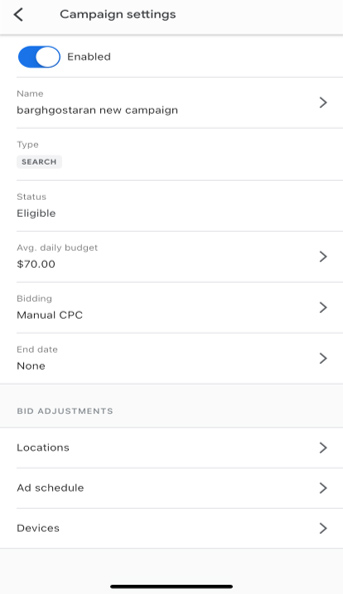
موارد مربوط به بخش More در اپلیکیشن گوگل ادز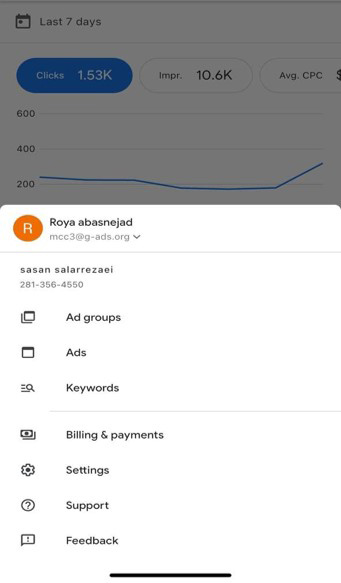
وقتی وارد گزینه More بشوید به خیلی از بخش های دیگه کمپین میتونید دسترسی پیدا کنید. در ادامه هر بخش آن را مورد بررسی قرار میدهیم.
Ad Groups: ادگروپ زیر بخش کمپین شماست. به عنوان مثال، شما کمپین برند سامسونگ ایجاد کرده اید که به بخش های مختلف لباسشویی و ظرفشویی، در ادگروپ های مختلف تقسیم شده اند.
Ads: در این بخش به طور کلی آگهی های تبلیغاتی که ایجاد کرده اید نمایش داده میشود.
Keywords: همانطور که احتمالا میدانید در این بخش کلمات کلیدی شما نمایش داده میشود.
Payment & Billing: از این قسمت میتوان میزان اعتبار اکانت را بررسی کرد.
به علت اینکه روش پرداخت اکانت جی ادز مانتلی یا پرداخت به صورت ماهانه است، نمیتوان میزان اعتبار اکانت را مشاهده کرد.
Settings: از این قسمت شما میتوانید به تنظیمات اپلیکیشن گوگل ادز دسترسی پیدا کنید.
Support: برای ارتباط با گوگل از این بخش میتوان استفاده کرد؛ همچنین میتوانید برای برطرف کردن مشکل خود در گوگل ادز با کارشناسان جی ادز تماس بگیرید.
حرف آخر
همانطور که در این راهنما خواندید بسیاری از مواردی که با استفاده از نسخه دسکتاپ گوگل ادز به آنها دسترسی داشتید، با اپلیکیشن نیز دسترسی به آنها ایجاد شده است.
امیدواریم که با خواندن این مطلب توانسته باشید استفاده از اپلیکیشن گوگل ادوردز را یاد گرفته باشید. در صورتی که سوال یا مشکلی در زمان استفاده از این برنامه داشتید، میتوانید در بخش انتهای این صفحه سوال خود را اعلام کرده یا با کارشناسان جی ادز تماس بگیرید.