متن ویدئوی آموزشی گوگل آنالیتیکس بخش 10
زمانی که view رو ایجاد کردین باید فیلترها رو روش اعمال کنین. فیلترها بهتون کمک میکنن که داده ها رو متحول کنین؛ پس همراستا با نیازهای تجاریتون قرار میگیره. اگه از قبل یادتون باشه گوگل قبل از اینکه فیلترها رو توی گزارشاتتون به شما نشون بده، اونا رو روی دادههاتون اعمال میکنه. پس مهمترین فیلتر واسه شروع اون فیلتریه که از حضور شما و کارمندهاتون در دادههاتون جلوگیری کنه.
اگه دارید سایتتون رو تست میکنید یا مرتب بهش سر میزنید، مطمئنا نمیخواید که آمار بازدید شما با آمار مشتریها جمع بسته بشه و آسونترین راه برای این کار ایجاد یه فیلتره که تمام دادهها رو واسه کار و بیزینستون یا خونهتون از آیپی آدرسها حذف کنه. از اونجایی که گوگل آنالیتیکس دادههای شما رو پردازش میکنه در نتیجه از اون به بعد هر اطلاعاتی که از اون آیپی آدرسها میاد رو نادیده میگیره. پس اولین کاری که باید بکنید فهمیدن آیپی ـتونه و معمولا ساده ترین راه واسه این کار :یه سرچ توی گوگل به این عنوانه what is my IP address و گوگل این اطلاعات رو بهتون نشون میده.
حالا ممکنه نیاز داشته باشید اینو روی چندین کامپیوتر توی سازمانتون بررسی کنید چون گاهی وقتا شما یه آیپی آدرس عمومی متفاوت از چندین کامپیوتر دارین با اینکه توی یه ساختمون هستین، و در این صورت باید اون آیپیهارو به تک تک به گوگل اضافه کنید. وقتی که اون آیپی رو بدست آوردیم میتونیم اولین فیلترمون رو پیشفرضمون اعمال کنیم روی view.
حالا اینجا توی پنل ادمین هستیم و از قبل روی اون ویویی هستیم که ساختیم، ویوی پیشفرض از منوی زیر فیلترها رو انتخاب میکنید و اینجاست که میتونید چندین فیلتر اضافه کنید که بعدا روی این ویو اعمال خواهند شد. Add Filters رو انتخاب میکنم. گزینه و یه اسم بهش میدیم اسمشو میزاریم Exclude Employees. بعد از اون باید از بین custom filter یا predefined filter یکیش رو انتخاب کنید.
predefined filter فیلتر از پیش تعیین شده یک سری الگوئه که از قبل واسه کاری که میخواید انجام بدید فراهم شده. پس وقتی این نوع فیلتر رو انتخاب کرده باشیم من میتونم نوع فیلتر رو از زیرمجموعهش انتخاب کنم و فقط میتونم دو گزینهی رو انتخاب کنم. Include یا Exclude توی این قسمت گزینهی چیزیه که دنبالشیم (Exclude) شامل نشدن. چون ما میخوایم جلوی نمایش منبع یا مقصد بخصوصی رو توی گزارشمون بگیریم از اون زیرمجموعهی منبع یا مقصد ما ترافیک رو از آیپی آدرس ها انتخاب میکنیم و درنهایت باید عبارتمون رو انتخاب کنیم. میتونید begins with (…شروع با) رو انتخاب کنید. contains, ends with, are equal to (برابر هستند با، پایان با، شامل) و اگه یه گستره از آیپیها رو داشته باشید سودمنده begins with رو انتخاب کنید تا بتونید و توی اولین دسته قرارش بدید یا اگه یه آیپی مشخص دارین رو انتخاب کنید are equal to براحتی میتونید و بعدش میتونیم یه آیپی آدرس رو وارد کنیم و از اونجا، گزینه سیو (ذخیره) رو انتخاب میکنیم.
خب از اینجا به بعد تمام دادههای درون ویوی پیشفرض من از ورود تمام دادههایی که از اون آیپی آدرس میاد = جلوگیری میکنه، ولی بازم ولی با دادههای متعلق به قبل اینکارو نمیکنه. پس اگه چندبار از سایت استفاده کرده باشین و حالا یه فیلتر روی ویو نصب کرده باشید برنمیگرده و اون دادهها رو حذف کنه.
همچنین ممکنه بخواید یه فیلتر رو اضافه کنید تا دادههاتون رو پاک کنه، برای مثال گاهی اوقات یه وبسایت صرفنظر از آدرس اینترنتی یعنی چه با حروف بزرگ، حروف کوچیک یا مخلوط فقط یه صفحه رو نمایش میده پس ممکنه کسی در حال بازدید باشه از page.html مثلا ولی با با حروف بزرگ P-A-G-E یا حروف کوچیک P-A-G-E یا حتی ممکنه مخلوط باشه. مثلا P بزرگ A کوچیک G بزرگ و الی آخر.
حالا این آدرس ممکنه یه کاربر رو به یه صفحه یکسان هدایت کنه اما گوگل اونا رو بعنوان صفحات منحصر بفرد بحساب میاره که به این معنیه که اون دادهها چندبار نشون داده میشن برای جلوگیری از این جدایی و تفکیک و مشاهدهی دادههای جمع آوریشده صفحه به همراه همدیگه میتونید یه فیلتر به اسم lowercase filter نصب کنید. تا تمام آدرس های اینترنتی رو به عنوان یک آدرس حساب کنه واسه اینکار، من مجدد گزینهی Add Filter رو انتخاب میکنم و Create new Filter رو انتخاب میکنم و بهش یه اسم میدیم و واسه این مورد Filter Type از بخش Custom انتخاب میکنیم و اینجا میتونیم ببینیم که یه گزینه واسه Include, Uppercase, Lowercase و Exclude و Advanced یا Replace و Search داریم من Lowercase رو انتخاب میکنم.
من اینجا میبینم که دقیقا گوگل چکار باید انجام بده و یه گزینه داریم که میتونیم بیشتر راجع به نحوهی کار این توضیحات اطلاعات کسب کنیم. اما اگه مجدد به زیر اون بخش نگاه بندازیم Filter Field ما باید چیزی رو که داریم به حروف کوچک برگردان میکنیم، انتخاب کنیم.
حالا اینجا گزینه های زیادی هست ولی اونی که ما دنبالش هستیم اگه بخواید اسمهایی مثل page.html رو تغییر بدید. اولین گزینهاست. من انتخابش میکنم و بعدش میتونیم با انتخاب گزینهی verify this filter اگه بخوایم فیلتر رو تایید کنیم. حالا در این مورد هیچ دادهی مرتبطی با این اکانت وجود نداره پس چیزی رو بهم نشون نمیده اما اگه بخواید، میتونید هرموقع خواستید انتخابش کنید تا فیلتر تایید بشه و اگه توی اکانتتون داده داشته باشید گوگل قبل از اعمال این فیلتر بهتون این اجازه رو میده که بدونید چه چیزی تغییر خواهد کرد.
از اینجا من گزینهی ذخیره رو انتخاب میکنم و حالا فیلترمون اعمال شده. حالا خیلی مرسومه که چندین فیلتر رو به یه ویو اعمال کنیم پس باید بهتون بگم که فیلترهایی که اعمال شدن به ترتیب نمایش داده شدنشون مشخص هستن. توی بخش configuration settings ترتیب فیلترها مهمه. ترتیب فیلترها مهمه چون خروجی یه فیلتر تبدیل به ورودی فیلتر بعدی میشه. یه مثال خوب از این مساله رو بخوایم بگیم اینه که فرض کنیم شما میخواید دادههای یه ویو رو جوری تعریف کنیدکه فقط داده های ایالات متحده و کانادا رو شامل بشه اولین واکنشتون ممکنه این باشه که custom include filter بسازید و یه فیلتر واسه شامل شدن ترافیک از ایالات متحده و یکی هم واسه شامل شدن ترافیک از کانادا اما این جواب نمیده در حین پردازش، گوگل فیلترها رو به ترتیب اعمال میکنه پس فیلتر فقط دادههای ایالات متحده رو محدود میکنه. یعنی اینکه هیچ دادهی مربوط به کانادا بعد از اون واسه فیلترکردن وجود نداره.
شما به جای ایجاد یه فیلتر جدید از دستور و/یا استفاده کنید، حالا بیاید ببینیم چطور اینکارو کنیم. Add Filter رو انتخاب میکنم. و به این یکی یه اسم میدیم کانادا یا ایالات متحده از بخش Filter Type رو انتخاب میکنیم و بعد از بخش Custom radio option گزینه Include رو انتخاب میکنیم. چون ما میخوایم یا کانادا یا آمریکا رو شامل بشه Filter Field رو انتخاب میکنیم و بعد و میتونیم پیمایش کنیم تا پایین تا وقتی کشور موردنظر رو پیدا کنیم یا میتونیم خیلی راحت اسم کشور رو جستجو کنیم.
توی بخش بعدش باید الگوی فیلتر یا همون Filter Pattern رو انتخاب کنیم و این چیزیه که ما میخوایم واسش عملیات فیلترسازی رو انجام بدیم. من اینجا ایالات متحده رو تایپ میکنم و بعدش از این نماد | استفاده میکنیم و این علامت | مثل and/or عمل میکنه و از اینجا ما کانادا رو اضافه میکنیم و حالا این میگه که ما میخوایم یا کشور ایالات متحده یا کانادا رو شامل بشه و مجدد اگه خواستین میتونین این فیلتر رو تایید کنین یا وقتی آماده بودین براحتی ذخیره کنید. وقتی این فیلترها رو بررسی میکنیم میتونیم ببینیم اولین چیزی که میخوایم انجام بدیم جلوگیری از ورود تمام کارمندانه بعدش تمام آدرسهای اینترنتی رو با حروف کوچک ملزم میکنیم و بعدش ما فقط میخوایم به مردم کانادا یا ایالات متحده نشون بدیم. اگر میخواید ترتیبش رو تغییر بدید Assign Filter Order رو انتخاب کنید که در بالای صفحه است و بعدش میتونی از فلش بالا یا پایین استفاده کنید تا مشخص کنید این فیلترها کجا اعمال بشن.
بعد از اینکه تغییرات رو انجام دادین براحتی ذخیره کنید. پیشنهاد میکنم یک دقیقه وقت بزارید، متوجه بشید چه نوع فیلتری ممکنه علاوه بر چیزایی که من گفتم نیاز داشته باشید. میتونید لیست فیلترها رو یه نگاه بندازید تا ببینید چه چیزی با اهداف کاریتون همخونی داره و اونارو نصب کنید. حالا به یاد داشته باشید که شما میتونید چندین ویو رو اضافه کنید و چندین فیلتر رو تست کنید تا ببینید کار هرکدوم چطوره.
در دوره آموزش Google Analytics تمام آموزشهای مورد نیاز برای کاربران مبتدی، از ایجاد حساب گوگل آنالیتیکس تا ارایه گزارشهای پایه را در این دوره یاد میگیرید و نیز میآموزید که چگونه میتوان گزارشها را تفسیر، اهداف خود را ایجاد و نتایج را پیگیری کنید. همچنین برای درک عمیقتر خواهید توانست از گزینههای dimensions و segments استفاده کنید. همه بخشهای این دوره عملی و کوتاه هستند و بیشتر ویژگیهای گوگل آنالیتیکس را برای تجزیه و تحلیل روزانه شامل میشود.
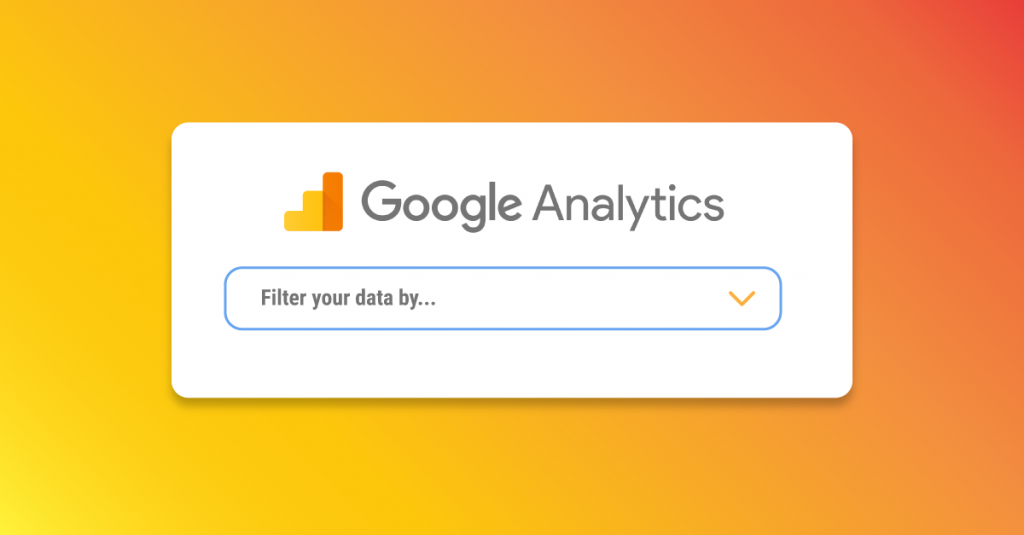












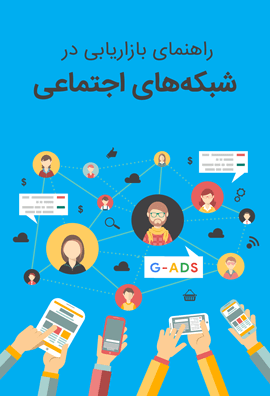


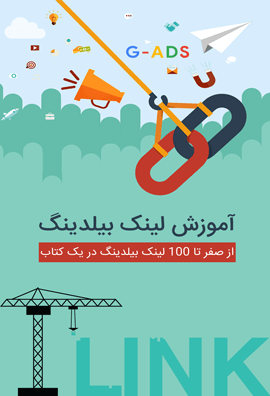
سلام وقت بخیر
تو گوگل انالایتیکس من گزینه اد فیلتر وجود نداره، دلیلش چیه؟
سپاس
سلام.
دسترسی گوگل آنالیتیکستون رو بررسی کنین.