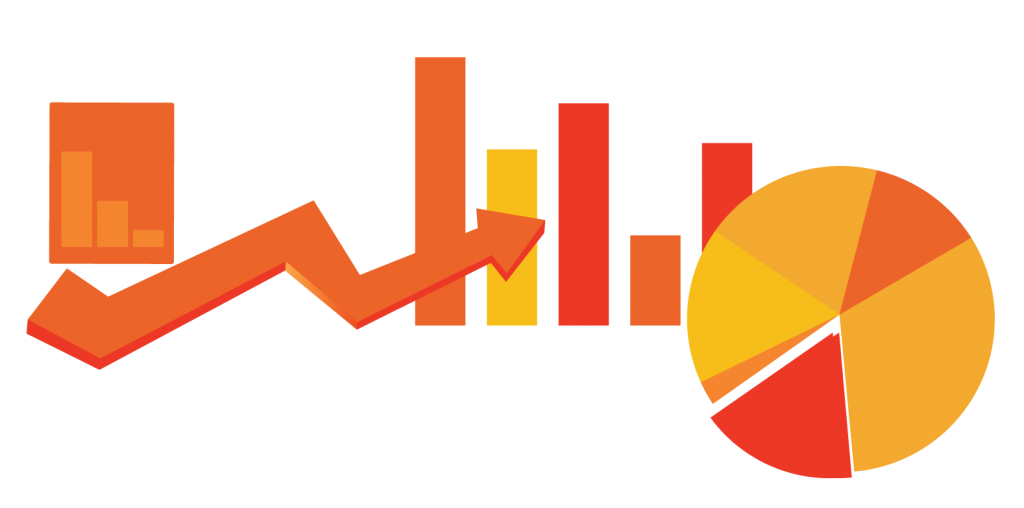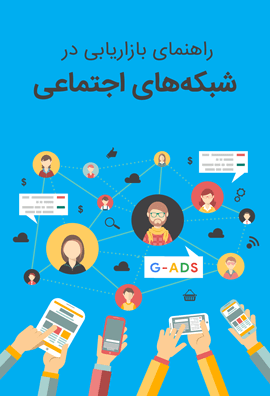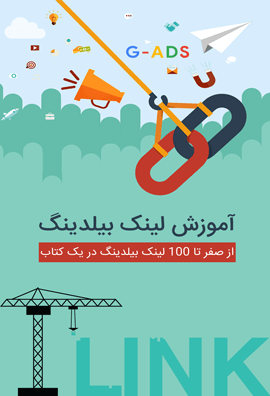متن ویدئوی آموزشی گوگل آنالیتیکس بخش 11
قبل از اینکه ادامه بدیم چند دقیقه وقت بذارید تا نگاهی به رابط کاربری گوگل آنالیتیکس بندازیم، من از قبل به اکانت گوگل آنالیتیکس خودم وارد شدم و اومدم اینجا به بخش Audience Overview report ولی قبل از اینکه وارد بخش گزارش دهی بشیم، بذارید اول نگاهی به گوشهی بالا سمت چپ بندازیم.
اینجا جاییه که بین اکانتهاتون، ویژگیها (properties) و ویوها (view) میتونید جابجا بشید. اگه چندین ویو و اکانت داشته باشید این بخش باعث میشه که خیلی راحت بین اونا جابجا شید.
اگه خواستین تمام اون دادهها رو روی یک صفحه ببینید خیلی راحت Google Analytics logo رو انتخاب کنید که در بخش بالا سمت چپ قرار داره و اینجا میتونید لیست اکانتهاتون ویژگیها و ویوها رو ببینید و اینجا در سمت چپ صفحه نوار پیمایش قرار داره. اینجا جاییه که به تمام گزارشهاتون دسترسی خواهید داشت، همونطور که در بخش customization (سفارشی) و بخش ادمین نیز دسترسی دارید و این آپشن رو دارید که بین گزارشات، خیلی سریع به جستجو بپردازین.
علامت فلش رو پایین صفحه خواهید دید که این اجازه رو بهتون میده که نوار جانبی رو مینیمایز یا ماکسیمایز کنین. پس اگه خواستین در سمت راست فضای اضافی صفحه داشته باشید، میتونید این ویو رو مینیمایز کنید و بعد براحتی بخش های مختلف ویو به شکل آیکون قابل دسترسی هستن و زمانی که یک بخش رو انتخاب کنین، بخش پیمایش باز میشه.
میبینید که من بخش گزارشات رفتاری رو (Behavior Reports) انتخاب کردم و اینجا میتونید تمام لیست گزارشات رو ببینید. همینطور زیرمجموعههایی که میتونید خودتون ببینید من Audience رو انتخاب میکنم و برمیگردم به گزارش بازبینی (overview report) و توی این صفحه میتونیم چندین عنصر دیگه رو بررسی کنیم.
در گوشهی سمت راست بالا بخش انتخاب زمان قرار داره که بهتون این اجازه رو میده که زمانی که میخواید تمام گزارشاتش نمایش داده بشه رو تعیین کنید. وقتی بین گزارشات پیمایش میکنید گوگل همواره روی اون تاریخی رو که توی بخش انتخاب تاریخ مشخص کردین باقی میمونه.
پس حتی اگه من توی بخش Audience Overview باشم، وقتی بازهی زمانی رو تغییر بدم مثلا از 5 فوریه تا 11 مارس، و اعمالش کنم، اگه به یه گزارش دیگه بریم میبینید که اون تاریخ همچنان مثل قبل باقی میمونه. همچنین توی این بخش هم میتونید بازههای زمانی رو مقایسه کنید. پس این بهتون اجازه میده تا تاریخ ها رو با هم مقایسه کنید. حالا هر گزارش بخش های مختلفی داره.
در بالا اسم گزارش رو خواهید داشت که در کنار اون گزینههایی برای ایمیل کردن گزارش هست. گزینههای export افزودن به داشبورد (add it to your dashboard) یا ایجاد یک میانبر (shortcut) زیر اون، بخش هایی رو واسه افزودن segmentها دارید و اون segment که درحال حاضر فعاله و حتی ممکنه یه تب داشته باشید که گراف های مختلف رو بهتون نشون میده همینطور چارت ها و نقاط زمانی شامل جداول برای تمام متریک هایی که باهاشون سروکار دارید.
حالا میخوایم تک تک این عناصر رو دقیقا بررسی کنیم که در طی این دوره چنین قصدی نیز داریم پس کمی وقت بذارید و خودتون به کاوش بپردازین راحت هرجایی رو دوس دارید کلیک کنید یه سری گروه متریک انتخاب کنید و گزینه های مختلف رو تغییر بدین تا ببینید دادههاتون چه نغییری خواهند کرد .
در دوره آموزش Google Analytics تمام آموزشهای مورد نیاز برای کاربران مبتدی، از ایجاد حساب گوگل آنالیتیکس تا ارایه گزارشهای پایه را در این دوره یاد میگیرید و نیز میآموزید که چگونه میتوان گزارشها را تفسیر، اهداف خود را ایجاد و نتایج را پیگیری کنید. همچنین برای درک عمیقتر خواهید توانست از گزینههای dimensions و segments استفاده کنید. همه بخشهای این دوره عملی و کوتاه هستند و بیشتر ویژگیهای گوگل آنالیتیکس را برای تجزیه و تحلیل روزانه شامل میشود.