متن ویدئوی آموزشی گوگل آنالیتیکس بخش 15
تقریبا هر گزارشی در گوگل آنالیتیکس شامل نوعی نمودار است. اینجا من گزارش audience overview رو باز کردم و در مرکز صفحه خواهید دید من یه چارت خطی دارم که نشست ها رو بر حسب زمان نشون میده.
حالا ما میدونیم که این جلسات رو نمایش میده چون ما یه کلید در گوشهی بالا سمت چپ چارت داریم که دایرهی آبی تیره است و جلسات رو نشون میده. همچنین میبینید که متریک انتخاب شده، جلساتیه که در این منوی زیرمجموعه قرار داره تاریخ ها رو پایین خواهیم دید. پنجم مارس تا 11 مارس برحسب تاریخ هایی که من در گوشهی بالا سمت راست انتخاب کردم.
خب مثلا بیاید نگاهی بندازیم به یه متریک متفاوت توی این چارت. من میتونم نشست ها رو از منوی زیرمجموعه در گوشهی بالا سمت چپ انتخاب کنم و تغییرش بدم به مثلا ”درصد نشست های جدید” حالا میتونیم ببینیم که داده ها عوض شدن. تا بهمون درصد نشست های جدید رو برحسب بازه زمانی که از قبل تعیین کردیم، نشون بدن. همچنین خواهید دید که وقتی موس روی هر نقطه داده نگه داشته بشه مقادیر دقیق متناسب با متریکی که انتخاب کردین رو خواهید دید. در این مورد، هفتم مارس 75 درصد نشست جدید داشت در گوشهی بالا سمت راست چارت، میتونیم ویوی زمان رو تغییر بدیم.
اینجا، روی “روز” تنظیم شده ولی میتونم به “ساعتی” تغییرش بدم، و اینجا میتونیم بصورت ساعتی داده رو ببینیم و وقتی موس رو بچرخونم میبینید که زمان تغییر میکنه. میتونید “هفته” رو انتخاب کنید، که در این مورد یه نقطهی دادهی تکی خواهد بود. چون ما فقط یه هفته رو انتخاب کردیم یا میتونیم “ماه” رو انتخاب کنیم که بازم بهمون کمکی نمیکنه مگر اینکه دادهی بیشتری رو وارد کنیم. مثلا از اول آگوست تا 12 مارچ.
پس اینجا میتونیم نقاط داده رو ماه به ماه ببینیم. همچنین خواهید دید که در گوشهی بالا سمت چپ این فرصت رو داریم تا دو متریک رو مقایسه کنیم. در این مورد، میتونیم بعنوان مثال نشستها رو با نرخ پرش کاربر مقایسه کنیم. در بالا سمت چپ میتونیم بفهمیم که کلید، نرخ پرش کاربر رو بصورت خط آبی روشن نشون میده و نشست ها رو بصورت خط آبی تیره اینجا میتونیم ببینیم، که نرخ پرش کاربر ما از نوامبر و دسامبر شروع به بهبود داشته، ولی بازم ژانویه، فوریه و مارس شروع به بدترشدن کرده و این واسه من مفیده.
بیشتر اوقات، وقتی شروع به مقایسهی دو متریک در یک بازهی زمانی خاص میکنید، میبینید که این چارتها به مفیدترین حالت میرسن. بعلاوه ما میتونیم چیزای دیگه رو مقایسه کنیم، مثلا نشست ها و کاربران همچنین میتونین توی کادر جستجو تایپ کنید تا دنبال متریکهای خاصی که برای این نشست در دسترس شما هستن بگردین، اگه بخواید یه مقایسه رو حذف کنید، به آسونی گزینه x در کنار اون منوی زیرمجموعه رو انتخاب کنید. میبینید که کارکرن با بیشتر این چارتها و نمودارها خیلی راحته میتونید متریکها رو از گوشهی بالا سمت چپ اصلاح کنید و بیشتر اوقات ممکنه آیکونهای متفاوتی رو در کنار ویوی زمان ببینید. اگر که بتونید این چارت خطی رو مثلا توی یه نمودار یا چارت توپی نمایش بدید، کمی وقت بذارید تا ببینید افزودن متریکها به نمودارهای مختلف به چه صورته و یادتون باشه این متریک ها بسته به گزارشی که داخلش هستین متفاوت و بخصوصن.
در دوره آموزش Google Analytics تمام آموزشهای مورد نیاز برای کاربران مبتدی، از ایجاد حساب گوگل آنالیتیکس تا ارایه گزارشهای پایه را در این دوره یاد میگیرید و نیز میآموزید که چگونه میتوان گزارشها را تفسیر، اهداف خود را ایجاد و نتایج را پیگیری کنید. همچنین برای درک عمیقتر خواهید توانست از گزینههای dimensions و segments استفاده کنید. همه بخشهای این دوره عملی و کوتاه هستند و بیشتر ویژگیهای گوگل آنالیتیکس را برای تجزیه و تحلیل روزانه شامل میشود.
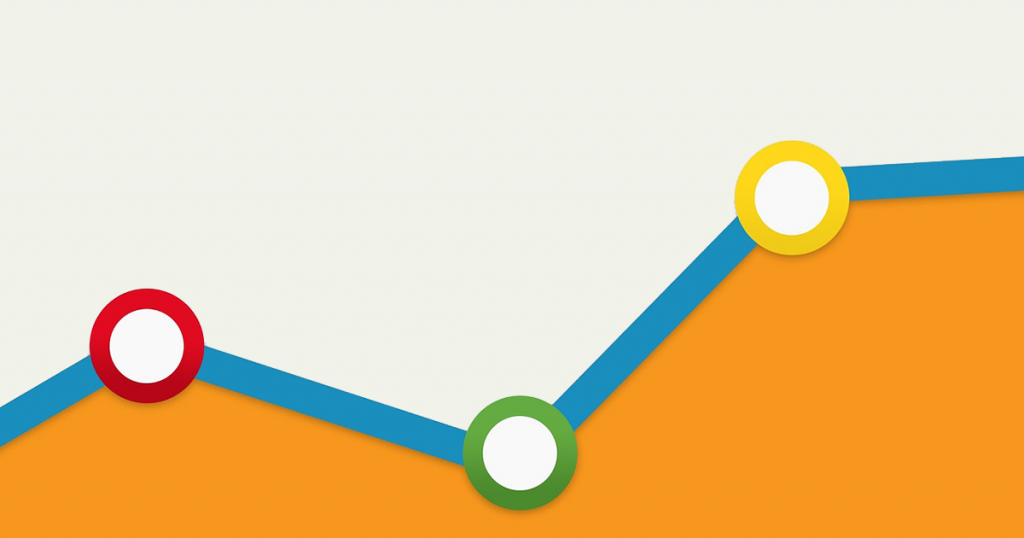












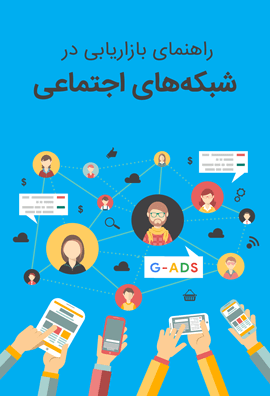


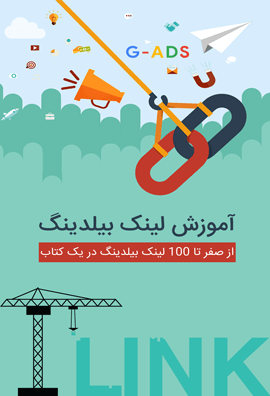
سلام
بابت آموزش های ترجمه شده رایگان بسیار بسیار سپاسگزارم لطف بزرگی کردید
ان شاءالله موفق باشید
سلام.
ممنون بابت ابراز رضایت تون. امیدواریم بتونیم هر چه بیشتر به کاربران وب فارسی در حوزه دیجیتال مارکتینگ کمک کنیم.