

ستاپ اسیستنت برای مهاجرت از یونیورسال به GA4 – قسمت 25
در قسمت قبلی از این سری آموزشها به بررسی ساختار اکانت در GA4 میپردازیم؛ پیشنهاد میکنم این قسمت را از…
گوگل آنالیتیکس
GA4 به عنوان جدیدترین نسخه جدید ابزار محبوب آنالیتیکس گوگل معرفی شده است تا با امکانات و قابلیتهای جدیدی که دارد؛ به کاربران کمک کند تا ترافیک دریافتی سایت و اپلیکیشن خود را به خوبی تجزیه و تحلیل کنند. مجموعه آموزشی GA4 به صورت تخصصی توسط آژانس دیجیتال مارکتینگ جی ادز طراحی شده است تا به کاربران کمک کند تا با نحوه استفاده از این ابزار کاربردی آشنا شوند.
در این مجموعه آموزشی مفاهیم جدیدی همچون Ecommerce reporting و ابزارهای مهاجرت از نسخه یونیورسال آنالیتیکس به GA4 وجود دارند که ما با دوبله ویدئوها به زبان فارسی در تهیه این مجموعه آموزشی سعی کردهایم این مفاهیم را به سادهترین شکل ممکن در اختیار شما قرار دهیم.
 گزارشهای اتریبیوشن در GA4 – قسمت 20
گزارشهای اتریبیوشن در GA4 – قسمت 20
در قسمت قبلی از این سری آموزشها به بررسی نحوه مدلسازی کانورژن در پراپرتیهای GA4 میپردازیم. در این قسمت از…
 مدلسازی کانورژن در پراپرتیهای GA4 – قسمت 19
مدلسازی کانورژن در پراپرتیهای GA4 – قسمت 19
در قسمت قبلی این سری آموزشها به بررسی متریکهای پیشبینی کننده و پردیکتیو آئودینس میپردازیم. در این قسمت از سری…
 متریکهای پیشبینی کننده و پردیکتیو آئودینس در پراپرتیهای GA4 – قسمت 18
متریکهای پیشبینی کننده و پردیکتیو آئودینس در پراپرتیهای GA4 – قسمت 18
در قسمت قبلی از این سری آموزشها به بررسی قابلیت آئودینس بیلدر در پراپرتیهای GA4 میپردازیم. استفاده از قابلیتهای هوش…
 آئودینس بیلدر در پراپرتیهای GA4 – قسمت 17
آئودینس بیلدر در پراپرتیهای GA4 – قسمت 17
در قسمت قبلی از این سری آموزشها به بررسی نحوه اتصال اکانت گوگل ادز به آنالیتیکس میپردازیم. در جی ای…
 راهاندازی اکانت گوگل ادز در آنالیتیکس ـ قسمت 16
راهاندازی اکانت گوگل ادز در آنالیتیکس ـ قسمت 16
در قسمت قبلی از این سری آموزشها به بررسی تفاوتها و قابلیتهای فایربیس گوگل و پراپرتیهای GA4 میپردازیم. در حال…
 فایربیس گوگل و پراپرتیهای GA4 – قسمت 15
فایربیس گوگل و پراپرتیهای GA4 – قسمت 15
در قسمت قبلی از این سری آموزشها مروری بر رابط کاربری پراپرتیهای GA4 داشتهایم؛ پیشنهاد میکنم این قسمت را از…
 مروری بر رابط کاربری پراپرتیهای GA4 – قسمت 14
مروری بر رابط کاربری پراپرتیهای GA4 – قسمت 14
در قسمت قبلی از این سری آموزشها به بررسی مژرمنت کراس دامین در پراپرتیهای GA4 میپردازیم. در این قسمت از…
 مژرمنت کراس دامین در پراپرتیهای GA4 – قسمت 13
مژرمنت کراس دامین در پراپرتیهای GA4 – قسمت 13
در قسمت قبلی این سری آموزشها به بررسی نحوه ادیت کردن ایونتها در پراپرتیهای GA4 میپردازیم. در این قسمت از…
 ادیت کردن ایونتها در پراپرتیهای GA4 – قسمت 12
ادیت کردن ایونتها در پراپرتیهای GA4 – قسمت 12
در قسمت قبلی این سری آموزشها به بررسی نحوه ساخت اکانت در GA4 میپردازیم. ادیت کردن ایونتها در رابط کاربری…
 ساخت ایونت در پراپرتیهای GA4 – قسمت 11
ساخت ایونت در پراپرتیهای GA4 – قسمت 11
در قسمت قبلی این سری آموزشها به بررسی نحوه انتقال دیتا از پراپرتیهای GA4 به بیگ کوئری میپردازیم. در این…
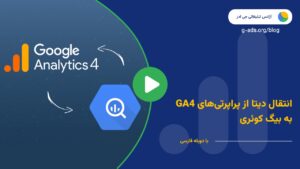 انتقال دیتا از پراپرتیهای GA4 به بیگ کوئری – قسمت 10
انتقال دیتا از پراپرتیهای GA4 به بیگ کوئری – قسمت 10
در قسمت قبلی این سری آموزشها به بررسی قابلیت مژرمنت پروتکل در GA4 میپردازیم. در این قسمت از سری آموزشهای…
 مژرمنت پروتکل در پراپرتیهای GA4 – قسمت 9
مژرمنت پروتکل در پراپرتیهای GA4 – قسمت 9
در قسمت قبلی این سری آموزشها به بررسی تکنیکهای آنالیز کاربر در پراپرتیهای GA4 میپردازیم. در این قسمت از سری…
 تکنیکهای آنالیز کاربر در پراپرتیهای GA4 – قسمت 8
تکنیکهای آنالیز کاربر در پراپرتیهای GA4 – قسمت 8
در قسمت قبلی این سری آموزشها به بررسی تکنیکهای رفتار کاربر در پراپرتیهای GA4 میپردازیم. در این قسمت از سری…
 تکنیکهای رفتار کاربر در پراپرتیهای GA4 – قسمت 7
تکنیکهای رفتار کاربر در پراپرتیهای GA4 – قسمت 7
در قسمت قبلی از این سری آموزشها به بررسی مبحث آنالیسیس در GA4 میپردازیم. در این قسمت از سری آموزشهای…
 بررسی مبحث آنالیسیس در پراپرتیهای GA4 – قسمت 6
بررسی مبحث آنالیسیس در پراپرتیهای GA4 – قسمت 6
در قسمت قبلی از این سری آموزشها به مروری بر رابط کاربری GA4 میپردازیم؛ پیشنهاد میکنیم این قسمت را از…
 مروری بر رابط کاربری GA4 – قسمت 5
مروری بر رابط کاربری GA4 – قسمت 5
در قسمت قبلی از سری آموزشهای جی ای 4 میتوانید با نحوه اتصال پراپرتی GA4 به پراپرتی نسخه یونیورسال آنالیتیکس…
 اتصال پراپرتی GA4 به پراپرتی نسخه یونیورسال – قسمت 4
اتصال پراپرتی GA4 به پراپرتی نسخه یونیورسال – قسمت 4
در قسمت قبلی سری آموزشهای جی ای 4 میتوانید با نحوه راهاندازی پراپرتیهای GA4 با تگ منیجر آشنا شوید. معرفی…
 راهاندازی پراپرتیهای GA4 با گوگل تگ منیجر – قسمت 3
راهاندازی پراپرتیهای GA4 با گوگل تگ منیجر – قسمت 3
در قسمت قبلی سری آموزشهای GA4 میتوانید با نحوه راهاندازی پراپرتیهای جی ای 4 با جی تگ دات جی اس…
 راهاندازی پراپرتیهای GA4 با gtag.js – قسمت 2
راهاندازی پراپرتیهای GA4 با gtag.js – قسمت 2
در قسمت قبلی سری آموزشهای GA4 میتوانید با نحوه شروع به کار با پراپرتیهای جی ای 4 آشنا شوید. در…
 شروع کار با پراپرتی GA4 – قسمت 1
شروع کار با پراپرتی GA4 – قسمت 1
در اولین ویدئو از مجموعه آموزشهای GA4، یک نگاه کلی به تغییرات و قابلیتهای جدید این نسخه داشته و پراپرتیهای…


