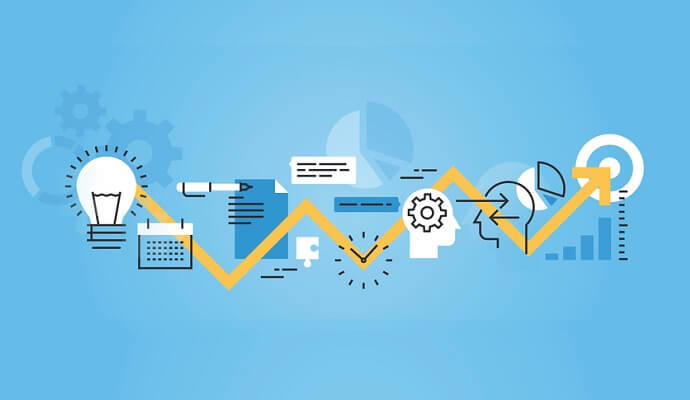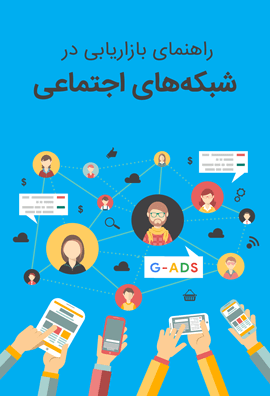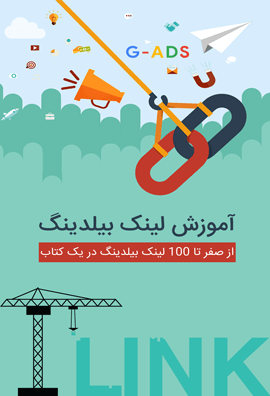متن ویدئوی آموزشی گوگل آنالیتیکس بخش 17
بخش بعدی که میخوام نگاه نزدیکتری بهش داشته باشم، بخشیه که بهش میگن جدول داده. زیر نمودار ما توی تقریبا بیشتر گزارشات، یک جدول داده داریم. حالا اطلاعاتی که اینجا نشون داده شده وابسته به نوع گزارشه همینطور Dimension هایی که انتخاب کردین. وقتی بیام پایین ممکنه با برخی از گزینههایی که قبلتر دیدیم آشنا باشید.
اینجا میتونیم Dimension اولیه مون رو انتخاب کنیم همچنین میتونیم Dimension ثانویه رو هم وارد کنیم و نیز یه گزینه داریم برای مرتب کردن این داده ها براساس یه سبک خاص و این گزینه ها براساس گزارشی که داخلش هستین در دسترس شما خواهند بود.
بازم میگم دادههای بین هرکدوم از این جداول برای هر گزارش متفاوت خواهد بود، اما روشی که باهاشون سروکار دارید صرفنظر از اینکه داخل کدوم بخش در گوگل آنالیتیکس هستین تقریبا یکسانه. خب اینجا میتونیم ببینیم که ما کشور رو بعنوان Dimension اولیه مون انتخاب کردیم و میتونیم تمام کشورها رو بصورت لیست شده در سمت چپ ببینیم.
میبینید که یه سری چک باکس کنار اسم هر کشور وجود داره. اینا بهتون این اجازه رو میدن تا این دادهها رو روی چارت بالا نشون بدید. اگه من آمریکا، هند و ویتنام رو انتخاب کنم و گزینهی plot rows رو در گوشهی بالا سمت چپ جدول انتخاب کنم، میبینید که چارت خطی تغییر پیدا میکنه تا اون مقادیر رو نشون بده پس اینجا میتونیم تمام نشست های متعلق به آمریکا، هند و ویتنام رو مقایسه کنیم و میبینید که رنگ های مربوط به هرکدوم در گوشهی بالا سمت چپ مشخص شدن. من میتونم هر زمانی تیک اونا رو بردارم، دوباره plot rows رو انتخاب کنم و خواهید دید که داده ها به حالت پیشفرضی که قبلا دیدیم برمیگردن.
پس ما مثلا میخوایم نوع سیستم عاملی که مردم در کشورهای مختلف استفاده میکنن رو بدونیم. من Dimension ثانویه رو انتخاب میکنم و میتونم توی نوار جستجو، سیستم عامل رو (operating system) جستجو کنم و گزینهای که ظاهر میشه رو انتخاب میکنم. خب حالا میبینید که ما Dimension اولیه مون رو داریم که کشوره. Dimension ثانویه مون هم سیستم عامله و تمام متریک هامون میبینید که اولین ستون، یعنی نشست ها، یه فلش رو به پایین داره و نشون میده که این ستون مرتب سازی اولیه برای این جدوله. پس تمام داده ها براساس نشست ها مرتب شدن و فلش رو به پایین نشون میده که ما با بالاترین مقدار شروع میکنیم تا برسیم به کمترین مقدار. اگه من بازم نشست ها رو انتخاب کنم ما نظم مرتب سازی رو تغییر خواهیم داد و حالا با کمترین مقدار شروع میکنیم.
وقتی بین ستون ها سویچ کنید میتونید با انتخابشون، مرتب سازی رو براساس اون ستون انجام بدید و هرکدوم رو که پیشفرض گذاشتین صعودی یا نزولی بودنش تغییری نمیکنه تا وقتی که یه ستون خاص رو دوبار انتخاب کنید همچنین در هر زمانی میتونید اون Dimension ثانویه رو با انتخاب آیکون x در کنار برچسبش حذف کنید. خب اینجا من سیستم عامل رو انتخاب میکنم و برمیگردیم به همون نمایش کشور.
حالا من میام پایین صفحه میبینید که یه گزینه واسه انتخاب اینکه چندتا ردیف نشون داده بشه دارید در این مورد، من 100 تا رو انتخاب شده دارم ولی میتونم 10 رو انتخاب کنم و حالا این صفحه ممکنه یکم کنترل پذیرتر بشه. بعدش میتونید بین صفحات مختلف با استفاده از فلش های چپ و راست در گوشهی پایین سمت راست صفحه پیمایش کنید. حالا من برمیگردم بالا و این نوار جستجو رو میبینید و بهتون اجازه میده تا فیلترینگ های زیادی رو روی جدول اعمال کنید.
خب بعنوان مثال ما فقط میخوایم دادههای مربوط به آمریکا رو ببینیم میتونم به راحتی یه جستجو واسه آمریکا انجام بدم و اطلاعات مربوط به اون نشون داده میشه. برای حذف اون فیلتر میتونید با انتخاب آیکون x که در کنار علامت جستجو در نوار جستجو ظاهر میشه اقدام کنید. همچنین میتونید جستجوی پیشرفته هم انجام بدید. من گزینهی advanced رو در کنار نوار جستجو انتخاب میکنم و این اجازه رو بهمون میده تا Dimension ها و متریک های مختلفی رو برای اعمال روی جدولمون انتخاب کنیم.
حالا میخوایم ببینیم فیلترینگ پیشرفته چطوریه و فعلا نمیخوام خیلی وارد بحثش بشم، و کنسل رو میزنم. بیاید ادامه بدیم و نگاهی بندازیم به روش های مختلفی که میتونید این داده ها رو مشاهده کنید. در گوشهی بالا سمت راست این جدول، چندتا آیکون میبینید. این آیکون ها مربوط به انواع مختلف مشاهدهی این داده ها میشن در این مورد، من آیکون دوم رو انتخاب میکنم که نمودار درصدی رو واسمون نمایش میده. اینجا میتونیم با انتخاب از منوهای زیرمجموعه در بالا، با داده ها ارتباط برقرار کنیم. همونطور که در بالای نمودار گردی که ظاهر میشه هم میشه اینکارو کرد و میتونید روی هر بخش این نمودار برای مشاهده اطلاعاتش مکث کنید. من آیکون سوم رو انتخاب میکنم که ویوی عملکردی ما رو نشون میده این یه نمودار میله ای افقی نشون میده و عملکرد نسبی رو برای متریک انتخاب شده بهتون نشون میده. خب اینجا میتونیم با یه نگاه سریع اهمیت آمریکا رو در ارتباطش با نشست های کلی در وبسایت ببینیم. بعدش میتونیم ویوی مقایسه ای رو ببینیم که بهمون یه نمودار میله ای نشون میده که عملکرد متریک های انتخاب شده رو نسبت به میانگین سایت نمایش میده. خب این خط وسط رو بعنوان خط مبنا در نظر بگیرید. اگه در سمت چپ، اعداد منفی داشتین نشوندهندهی عملکرد بدتر نسبت به میانگین سایته و شماره های سمت راست نشاندهندهی عملکرد نسبتاً بهتر هستن.
حالا یکم عجیبه که جزئیات کشور دیده بشه با این حال اگر مثلا دنبال نرخ پرش کاربر، زمان نشست و غیره بودین، این متریک ها پرمعنا تر میشدن و در نهایت آخرین گزینه، یه جدولِ محوریه (pivot) این بهتون اجازه میده تا اطلاعات درون جدول رو دوباره مرتب کنید و اون دادهها رو براساس یه متریک بخصوص مرتب کنید.
اینجا میتونید متریکهای محوریتون رو از منوی بازشونده انتخاب کنید. همینطور محور رو توسط Dimension مدنظرتون انتخاب کنین. حالا نمیخوام بطور دقیق وارد نحوهی استفاده از جداول محوری و ماهیتشون بشم. یه سری فیلم عالی موجوده که میتونید ببینید تا بهتر با نحوه استفاده و پیمایش جداول محوری آشنا بشید.
بیاید برگردیم به حالت استاندارد نمایش جدولمون. وقتی بیایم پایین آخرین اطلاعاتی که واستون جالبه، زمانیه که گزارش ایجاد شده باشه. این نشون میده که این گزارش در تاریخ 12 مارس در ساعت 2:42 عصر ایجاد شده. اگر خواستید دادهها رو با حال حاضر مطابقت بدید میتونید گزینه refresh report رو انتخاب کنید و اگر دارید به دادهها در حالت ساعتی نگاه میکنید، این قابلیت ممکنه نسبت به حالتی که به یک بلاک بزرگ از دادهها در حالت ماه به ماه نگاه میکنید، بیشتر بدردتون بخوره این واقعا اصول پیمایش جدول بود. هرچه عمیقتر گزارشها رو بررسی کنیم نحوهی سفارشی کردن و اصلاح این اطلاعات بیشتر و بیشتر مشخص میشه و اینجوری واقعا درک اتفاقی که با این Dimension های اولیه و ثانویه رخ میده، آسونتر میشه .
در دوره آموزش Google Analytics تمام آموزشهای مورد نیاز برای کاربران مبتدی، از ایجاد حساب گوگل آنالیتیکس تا ارایه گزارشهای پایه را در این دوره یاد میگیرید و نیز میآموزید که چگونه میتوان گزارشها را تفسیر، اهداف خود را ایجاد و نتایج را پیگیری کنید. همچنین برای درک عمیقتر خواهید توانست از گزینههای dimensions و segments استفاده کنید. همه بخشهای این دوره عملی و کوتاه هستند و بیشتر ویژگیهای گوگل آنالیتیکس را برای تجزیه و تحلیل روزانه شامل میشود.